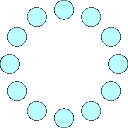
Con PrincipePCT puoi Notificare e poi Iscrivere a Ruolo una Citazione in brevi e semplici passaggi ed in pochissimi minuti.
Se il faldone non Ŕ stato creato in precedenza consultare l'apposita guida: citazione.
Nel caso in cui il faldone relativo al nostro cliente sia stato registrato in precedenza, si proseguirÓ secondo le indicazioni esposte qui di seguito.
Dopo essersi posizionati sul Faldone creato in precedenza,
dal Procedimento >> Depositi PCT/Notifica (Linguetta),
inserire la notifica dal tasto 'Nuovo Deposito'

e si procederà con il tasto Avanti.


 Quest'ultima scheda si aprirÓ nel caso in cui non si fosse scelto precedentemente l'avv.to di controparte o nel caso gli avvocati siano pi¨ di uno.
Nel rigo della Controparte Principale si selezionerÓ nel campo "Difeso dall'avvocato" l'anagrafica dell'avvocato appena inserita.
Quest'ultima scheda si aprirÓ nel caso in cui non si fosse scelto precedentemente l'avv.to di controparte o nel caso gli avvocati siano pi¨ di uno.
Nel rigo della Controparte Principale si selezionerÓ nel campo "Difeso dall'avvocato" l'anagrafica dell'avvocato appena inserita. negli allegati sarÓ giÓ presente la Procura e sarà sufficiente inserire la Citazione (pdf nativo o file Word)
in corrispondenza di una nuova riga cliccando sul tasto sfoglia.
negli allegati sarÓ giÓ presente la Procura e sarà sufficiente inserire la Citazione (pdf nativo o file Word)
in corrispondenza di una nuova riga cliccando sul tasto sfoglia. OccorrerÓ attendere qualche minuto affinchŔ arrivino le notifiche e poi si potranno scaricare le ricevute di accettazione e consegna premendo il tasto 'Verifica Esiti'.
OccorrerÓ attendere qualche minuto affinchŔ arrivino le notifiche e poi si potranno scaricare le ricevute di accettazione e consegna premendo il tasto 'Verifica Esiti'. aprite il dettaglio in cui troverete gli Esiti valorizzati:
aprite il dettaglio in cui troverete gli Esiti valorizzati:



 - nel Codice Oggetto il corrispondente Oggetto Processuale,
- nel Codice Oggetto il corrispondente Oggetto Processuale, semplicemente selezionando dalle tendine (e NON da tasto sfoglia) dei due righi seguenti:
semplicemente selezionando dalle tendine (e NON da tasto sfoglia) dei due righi seguenti:
 in corrispondenza di una delle righe rosa della pec o arancione del PolisWeb:
in corrispondenza di una delle righe rosa della pec o arancione del PolisWeb:
 attraverso la linguetta 'Documenti'
attraverso la linguetta 'Documenti'  si potranno consultare tutti i documenti del procedimento dalla Notifica all'Accettazione del deposito.
si potranno consultare tutti i documenti del procedimento dalla Notifica all'Accettazione del deposito.

